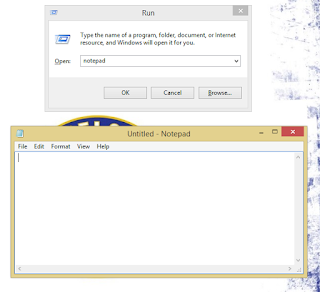Bagi
orang yang sering bertransaksi di internet, mungkin Payoneer bukan
sesuatu yang asing lagi. Saat ini penggunaan rekening online masih
dikuasai oleh PayPal, namun Payoneer memberikan hal yang berbeda yakni
setiap pendaftar berhak mendapatkan kartu debit MasterCard gratis.
Payoneer tidak hanya menjajakan informasi digital saja, tetapi kartu debit MasterCard yang telah didapatkan dapat digunakan untuk berbelanja atau tarik tunai di ATM. Berikut beberapa manfaat atau keunggulan dari kartu debit MasterCard Payoneer:
- Bisa belanja online baik di dalam maupun luar negeri
- Bisa untuk verifikasi PayPal, Payza, Google Checkout, Facebook Ads, dan sebagainya
- Bebas dari limit
- Tarik tunai di ATM berlogo MasterCard
- Dapat digunakan untuk bisnis Virtual Credit Card (VCC)
- Kompatibel dengan US Payment Services
- Withdraw dari Amazon, Paypal, Infolinks, Adfly, dan sebagainya
- Aman karena akun memiliki informasi digital di database dan informasi kartu
- Dapat melakukan transaksi yang membutuhkan kartu kredit
- Fee kecil dibanding kartu debit lainnya
- Dapat melihat pesan atau informasi transaksi di akun Payoneer
- Dan banyak lainnya...
Melihat manfaat ini, apa sobat tertarik membuat akun Payoneer?
Apa salahnya mencoba karena Payoneer sendiri tidak meminta bayaran untuk
pembuatan kartu debit MasterCard untuk sobat. Berikut akan saya
jelaskan dalam tutorial Cara Mendapatkan Kartu Debit MasterCard Gratis dari Payoneer.
Cara Mendapatkan Kartu Debit MasterCard Gratis dari Payoneer
1. Masuk ke halaman pendaftaran Payoneer
2. Klik Sign Up Now
3. Isi data diri dengan benar, tanpa dimanipulasi. Terutama pada bagian
nama email, alamat tempat tinggal sekarang, dan nomor KTP. Apa harus memakai KTP? Sejauh ini, iya.
4. Coba cek email yang tadi didaftarkan. Jika terdapat pesan seperti ini
maka saya ucapkan selamat! Ini berarti permintaan sobat untuk dibuatkan
kartu debit MasterCard telah disetujui
5. Selanjutnya harus apa? Kini sobat hanya perlu menunggu sekitar
1 hingga 4 minggu sampai kartu tiba ke tempat tinggal sobat. Pengalaman
saya, kartu dikirim dari kantor Payoneer di Inggris dan sampai ke
Indonesia kurang dari 2 minggu setelah pendaftaran
6. Kartu akan tiba bersama dengan surat. Pastikan informasi di dalamnya sudah sesuai
7. Langkah terakhir, menuju ke myaccount.payoneer.com untuk mengaktifkan kartu debit
Jika sudah diaktifkan maka kartu sudah dapat digunakan untuk berbagai
keperluan yang sudah saya jelaskan tadi. Keunikan kartu debit MasterCard
dari Payoneer ini ketika sudah mengaktifkan kartu maka kita dapat
menghubungkannya dengan bank di USA. Ada banyak merchant yang menerima pembayaran atau withdraw melalui Payoneer.Jika ingin bertanya, silahkan
tulis di kolom komentar dan sebisanya akan saya jawab dengan cepat dan
tepat.